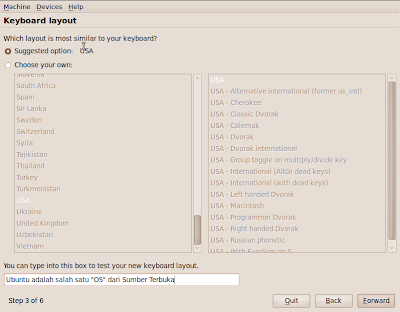Langkah Pertama:
Masukkan CD Ubuntu 9.10 yang sudah kita perolehi daripada Canonical. Kepada kawan2 yang belum lagi ada.
Kepada kawan2 yang mempunyai capaian Internet yang laju, sila muat turun dari laman rasmi Ubuntu disini, Klik Sini
Langkah Kedua:
Masukkan CD Ubuntu dan pastikan komputer anda "boot" CD terlebih dahulu. (Kebiasaanya semua komputer akan menggunakan pilihan ini). Pertama kalinya, anda akan mendapat pilihan bahasa, English sebagai tetapan bahasa pilihan Ubuntu dan Tekan ENTER.
Langkah Ketiga:
Sekiranya anda ingin mencuba Ubuntu tanpa perlu membuat installasi kedalam komputer anda, pilihan pertama boleh dipilih. Bagi sesiapa yang telah pasti, pilihan kedua adalah bagi membuat installasi kedalam PC atau Notebook anda.
Langkah Keempat:
Anda akan lihat paparan seperti dibawah, anda tidak perlu panik kerana Ubuntu sedang dalam proses memulakan sistem pengoperasiannya.
Langkah Kelima:
Paparan dibawah adalah proses pemilihan bahasa sewaktu pemasangan Ubuntu, Bahasa Inggeris menjadi bahasa tetapan oleh Ubuntu.
Langkah Keenam:
Pemilihan Zon Waktu bagi sistem pengoperasian. Sebagai contoh, kita di Kuala Lumpur maka, Region adalah MALAYSIA dan Zone Kuala Lumpur ataupun anda boleh Klik terus ke atas map Semenanjung Malaysia.
Langkah Ketujuh:
Pemilihan Papan Kekunci (Keyboard), bagi sesiapa yang rasa tidak pasti jenis papan kekunci yang digunakan, boleh mencuba menaip di ruang yang disediakan bagi menguji Kekunci-A sepatutnya adalah "A".
Langkah Kelapan:
Proses menyediakan ruang storan bagi sistem pengoperasian Ubuntu 9.10. Di bawah ini menunjukkan komputer yang ingin dipasang Ubuntu tiada mempunyai sistem pengoperasian yang lain. Oleh itu, tiada masalahnya untuk menggunkan PILIHAN PERTAMA.
Walaubagaimanapun digalakkan kita menggunakan PILIHAN KEDUA, bagi menetapkan ruang untuk sistem pengoperasian kita.
Langkah Kesembilan:
Bagi memastikan sistem pengoperasian kita lancar dan efisien adalah digalakkan bagi membuat partisi seperti dibawah,
- 100MB untuk "/boot"
- 1024MB untuk "swap"
- 4096MB untuk "/"
- selebihnya untuk "home"
Langkah Kesepuluh:
Ubuntu akan meminta anda memasukkan,
- Nama anda
- Username
- Kata Laluan
- Nama Komputer Anda
Pilihan untuk masuk,
- Secara Automatik
- Memerlukan kata laluan sebelum Log In
- Memerlukan kata laluan sebelum Log In dan "decrypt" partisi "home" kita.
Klik Forward untuk meneruskan pemasangan.
Langkah Kesebelas:
Proses pemasangan bermula,
Langkah Keduabelas:
Anda sudah berjaya sebenarnya, masa untuk "Reboot" PC atau Laptop anda bagi melihat hasil pemasangan.
Langkah Ketigabelas:
Ubuntu akan meminta anda untuk mengeluarkan CD Ubuntu dari CD-ROM komputer atau laptop anda.
Langkah Keempatbelas:
Paparan dibawah adalah Ubuntu Splash Screen. Anda tidak perlu berbuat apa2 hanya menunggu sebentar bagi Ubuntu memasukkan semua proses ke dalam memori komputer bagi menghasilkan satu sistem pengoperasian.
Langkah Kelimabelas:
Ini ialah "login screen" bagi Ubuntu 9.10, anda perlu memasukkan password bagi mengakses Ubuntu 9.10
Langkah Keenambelas:
Tahniah anda telah berjaya memasang dan mengakses Ubuntu 9.10. Dibawah ini paparan Desktop bagi Ubuntu 9.10.